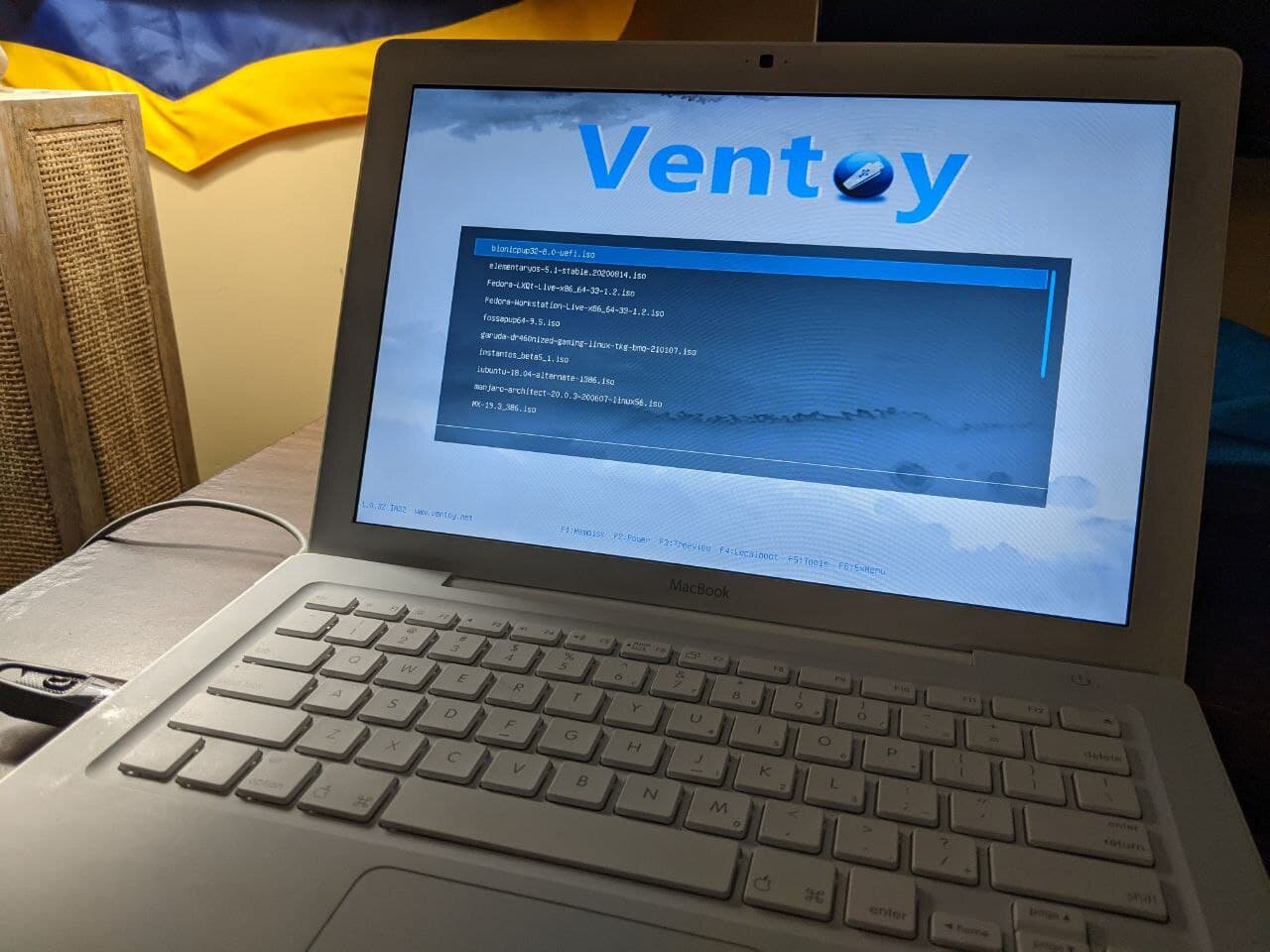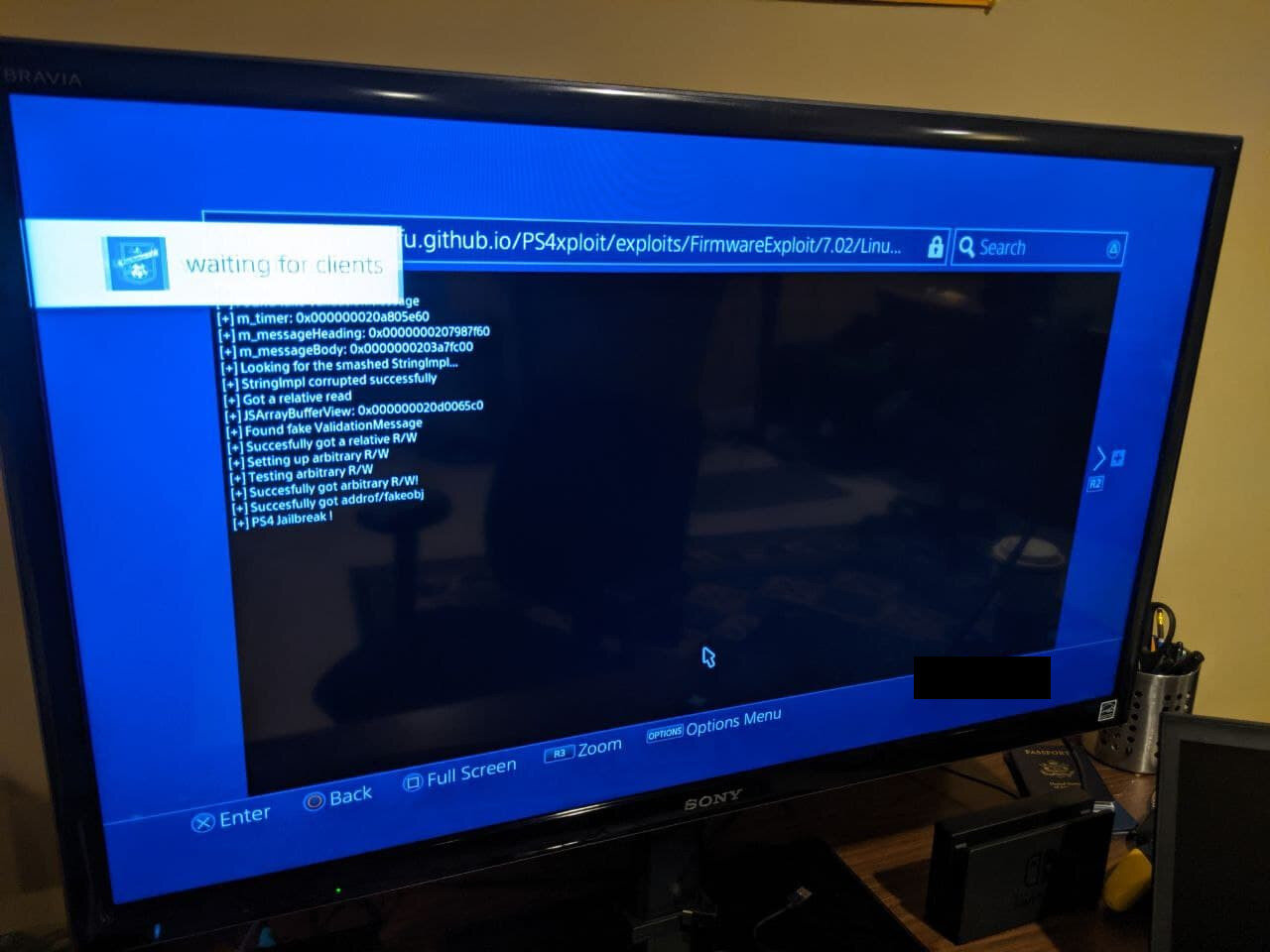Garuda, Mocaccino and some Archcraftian love.
/Hi there! Back in action over here in my corner of the world.
I’ve recently been looking into trying a different distro on the GPD Win Max as well as some on my System76 Pangolin. However, I have also recently come across a Pi 400, so I might try turning that into its own little sort of a portable laptop as well. More on that in future blog posts.
With a coworker who enjoys that Arch lifestyle, I decided to try it out as well. However, I’m lazy. Install from scratch? Never for this lazy boyo! I saw a video recently on Archcraft so I’ve been testing it out for a few days on my Pangolin (model pang10)
A screenshot from the tester drive
While I’m enjoying using this for work, I’m also testing out our new support topic on our System76 Support page for installing our drivers and some light gaming.
Next, we test Garuda on the GPD Win Max! A few coworkers have been using this distro happily for gaming recently, so I thought I would give it a look.
Garuda on the gpd win max
Here we see Garuda Linux running fine on the GPD Win Max, as it outputs to a 1440p 165hz external monitor…
Veloren on gpd win max
Above we have a screenshot of Veloren, a fantastic FOSS MMORPG game, running at a respectable 36fps on the GPD Win Max. Now, obviously we would see higher framerates if I was playing this on the internal 1280x800 60hz display, but I wanted to see what that 10th gen iGPU was capable of!
In the future, I will have a Framework Laptop, so I’m wondering how well this game will play on Intel’s Xe graphics in the 1185g7 processor I’ll be getting with that.
For now, I’ve settled with Fedora 34 (gnome) on my secondary drive for the Pangolin pang10 laptop, and Garuda Linux on the GPD Win Max as well as the gaming Aero15Xv8 I have. MocaccinoOS is something I’ll possibly delve into next weekend or following ones. For now, Garuda has the best FPS output for that Intel iGPU on the GPD Win Max, and Fedora is the most stable secondary distro for my Pangolin.